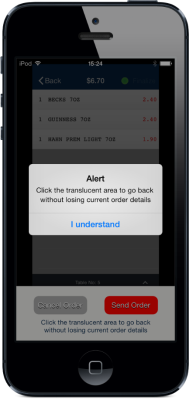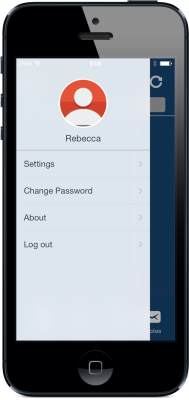
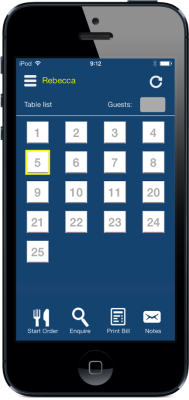
The main program screen provides you multiple choices on how to use the Ideal Handheld program.
Three Horizontal Lines – Opens the screen to perform advanced functions such as Settings, Change Password, About and Log out.
Clerk – Select the Clerks from the drop down menu provided.
Guests – This button will only display if selected in the Settings. This will allow you to enter the number of guests seated on the table.
Table – Select the table from the grid selection.
Start Order – Will open the selected Table and allow items to be added.
Enquire – This button will open the table details of all items that have been placed on the table.
Print Bill – Select a table number and press this button to print a bill to the default receipt printer.
Notes – This button is where specials or other information can be displayed.
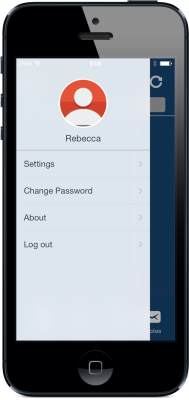
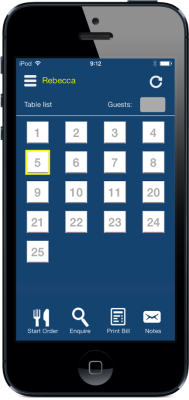
Before you will be able to use Ideal Handheld, you will need to set some options that enable you to connect to the Host PC.
Before you can access the settings, you will need to enter a password.
To do this, swipe your finger without lifting it from the device across 3 or more dots to make a pattern.
This is your password.
Server IPThis field must contain the IP Address of the terminal that has the IH license.
Server Port6983
Root Menu Code Enter the Menu Code that corresponds to the Main Menu Code that you will be linking to in Idealpos. By default this is set to 999.
Accumulate ItemsSelect if you want items to accumulate on the handheld.
Enable ConnectionAllows you to use the app without any orders being sent to the kitchen.
Hide Guest FieldSelect this option to enter the amount of guests that are seated at the table.
Hide Seat SelectionThis option will not allow seat buttons to be displayed.
Menu in code orderBy default the menus will display in alphabetical order.
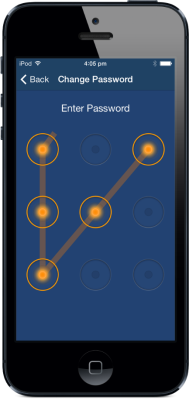
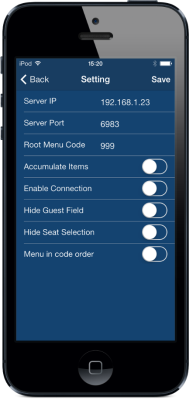
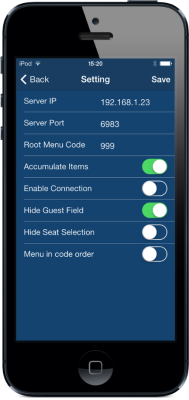
This screen allows you to enter items to the table and perform multiple actions.
Total Ordered This is the current total of all ordered items.
Item Entry This is the area that will display the items that are entered.
Table Number This is the number of the table placing the order.
Back Return you to the previous screen.
+ - This allows you to add/subtract the quantity of items by multiples of 1. Swipe right to access.
TXTThis button allows you to add text to the item. Swipe left to access.
DeleteThis allows you to delete the item from the table. Swipe left to access.
Finalise This will finalise the sale to the table.
Seat Numbers This will allocate the selected item to a seat number.
Menus This will display the menus to select the items.
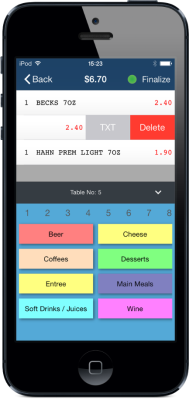
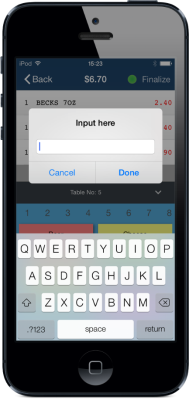
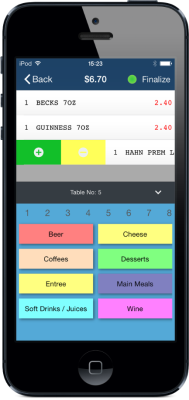
When an action is about to be performed that can cause issues relating to the data being used you will need to confirm the action.